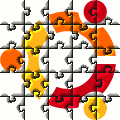 In part 1 we installed the core system, and part 2 took on the problem of piecing up a graphical desktop to go with it. Obviously, those two won't server any purpose if there aren't any applications that we can use. That's why, in this 3rd and final part of our minimal Ubuntu how-to, we are going to install a set of applications that will turn that black desktop into something that you can really use.
In part 1 we installed the core system, and part 2 took on the problem of piecing up a graphical desktop to go with it. Obviously, those two won't server any purpose if there aren't any applications that we can use. That's why, in this 3rd and final part of our minimal Ubuntu how-to, we are going to install a set of applications that will turn that black desktop into something that you can really use.- File management
Managing files and folders by using the terminal may be a good exercise, but you wouldn't want to do that every time you need to move a document from your USB stick to your computer and back. Let's install a graphical file management utility, namely PcManFM. Of course, there are many others you can choose from, like GNOME's Nautilus, or Dolphin, to name just the big ones - which may pose a few problems to integrate into a custom system like this. Onwards, fire up your terminal and type the command
sudo aptitude install --without-recommends tango-icon-theme-common pcmanfm
You may have observed that I snuck in another package, namely the Tango Icon Theme. That's because PcManFM complaints if it doesn't have an icon theme installed. Also, we'll need to make it aware of this icon theme, and for this we'll need to create a gtkrc file:
leafpad ~/.gtkrc-2.0
In that file we'll need to add the following line, then save:
gtk-icon-theme-name="Tango"
That's it, now you can fire off pcmanfm from your terminal or your Super+E key combo. Don't worry about needing to remember every application's name, at the end of this how-to we will install a few packages that add these applications to the Openbox menu.
PcManFM can also show desktop icons if you really want that, but you will need to change a few settings to enable that. First up, open PcManFM and go to the Edit -> Preferences menu. In the Desktop tab of the preferences window, you will need to tick the Manage the desktop and show file icons checkbox. That's it for the program configuration, but you will also need to make sure that everything is set up when you start your computer. Slip in a pcmanfm & command to the top of your ~./config/openbox/autostart.sh file and you're done. - Archive support
tar -jcvf otnow.tar.bz2 foo bar doesn't sound that good, does it. That's why we're gonna make archive creation and management a whole lot easier (not to mention graphical) with the aid of xArchiver. All it requires:
sudo aptitude install --without-recommends xarchiver unzip zip p7zip-full
If you need to handle rar archives too, add the unrar package. Note that you will only be able to unpack rar archives, creation is not supported.
- Multimedia
Handling audio and video formats can be a tricky task, especially when you think about codecs, (de)muxers, filters, you name it, your favorite player probably has it. Don't fret, in Ubuntu you don't need to go over your head to get more than decent audio and video format support. In fact, all you need it mplayer:
sudo aptitude install --without-recommends mplayer libgl1-mesa-dri
Go ahead and test it out, just type gmplayer in your terminal.
Note that for encrypted dvd playback, you will also need the libdvdcss2 package, which you can get from the Medibuntu repositories.
- Web browsing
A web browser is an indispensable tool for today's online environment. You can install Mozilla Firefox (the package's name is firefox), but I chose to go with something lighter, called Midori. If you worry that this browser won't display your pages properly, think about the fact that it uses the same rendering technology that is present in Google's Chrome browser, namely WebKit. We will also need a Flash plugin, YouTube comes to mind here:
sudo aptitude install --without-recommends midori flashplugin-installer
There are a few setting we need to tune in Midori, to make sure that web pages look at their best and to minimize the screen real estate that is used by the toolbar. In the Edit -> Preferences window, on the Appearance tab we'll set up a couple of fonts. In the Default Font Family drop down menu we'll choose DejaVu Sans, and for the Fixed-width Font Family we'll go with DejaVu Sans Mono. Also, we'll set the Preffered Encoding to Unicode (UTF-8), so that language-specific characters will be decoded properly. Then, in the Interface tab we will set the Toolbar Style to Icons, thus cutting down the height of the toolbar.
- Office applications
We will focus on two tasks: document editing, and PDF file support. If you feel that you need a full-fledged office suite, go ahead and install OpenOffice.org. Otherwise, I suggest the lightweight and capable AbiWord document editor:
sudo aptitude install --without-recommends abiword abiword-plugins epdfview
There are alternatives to the PDF viewer too: if you need something that is more lightweight, go with xpdf.
- Graphics and photography
I'm gonna step out a bit from the whole lightweight concept, and suggest that you will install The GIMP for photo editing. Although smaller graphics editing programs exist, I have gotten so accustomed to The GIMP that I never did really use any of the alternatives, so I can't recommend any of them [you can expect a graphics software shootout sometime in the future, because of that]. Along with it, we are also going to set up gtkam, which is a very lightweight camera management application. If you have a camera that shows up like a disk drive, you probably won't need it. For the rest of us that have PTP cameras, gtkam is just enough.
sudo aptitude install --without-recommends gtkam gimp-data gimp
- Instant Messaging
In the instant messaging department there are quite a lot of candidates, but none of them have managed to attract a large userbase like Pidgin did. We will also add a few extensions, that have to do with message encryption and desktop pop-ups for incoming chats. I would recommend you to use the OTR plugin as often as possible, especially when you are on unencrypted public wireless connections.
If you feel like going with something more lightweight, try ayttm.
sudo aptitude install --without-recommends libpurple0 libpurple-bin pidgin-data pidgin pidgin-otr notify-osd pidgin-libnotify
Now, back in step 1 I promised you that we will do something to add all these installed applications to the Openbox menu, so that you won't have to remember their names every time you need to use them. To do that, we will add two packages:
sudo aptitude install --without-recommends menu menu-xdgThen, we will tell them to update the menu structure:
sudo update-menusAfter that, Openbox won't know the difference, so you will have to convince him to read his configuration files once again. To do that, just select Reconfigure from the menu. Now you will see a Debian sub-menu that has all your installed applications, each set in its own category.
That's it. We created a usable system, that can be further extended by installing applications from the repository, anytime you desire. We didn't do bad at all, all our applications and the Ubuntu core occupy about 980MB of hard-drive space, so I can say that we've met our initial plans of creating something very lightweight, yet usable.
Enjoy your new OS, and you have the bragging rights of piecing it together by hand!











No comments:
Post a Comment